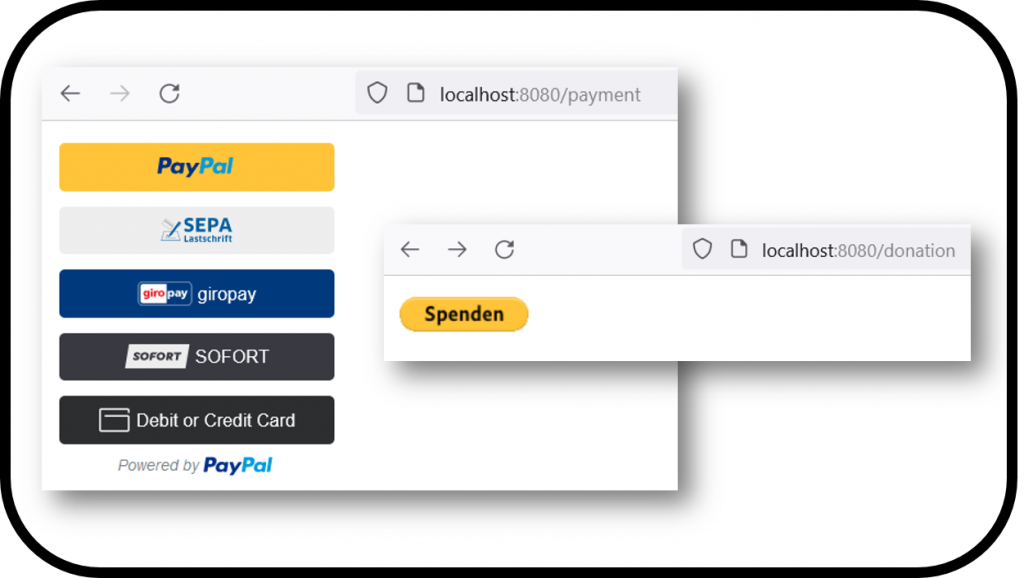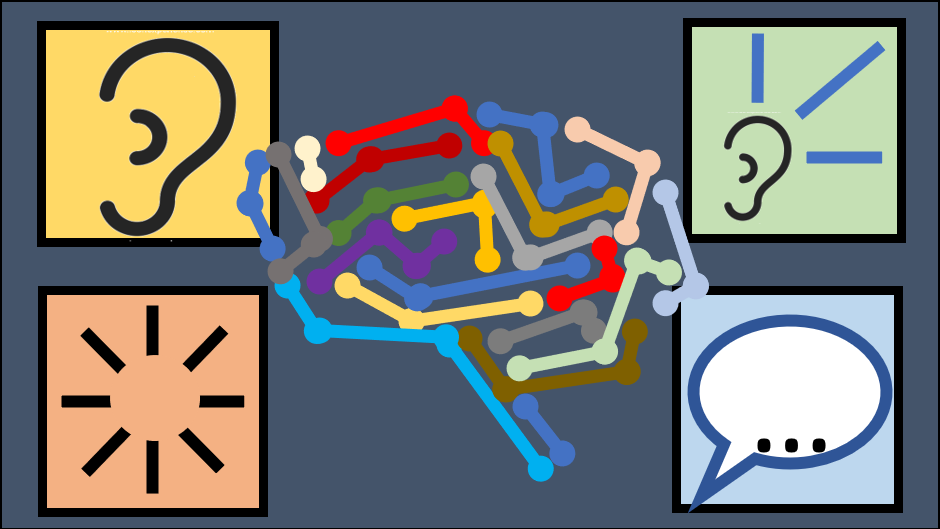To compile the ALIZE speaker detection library download the projects alize-core and LIA_RAL from https://github.com/ALIZE-Speaker-Recognition. Unzip both in the same parent directory and rename the alize-core folder to ALIZE.
Open the SLN file in the ALIZE directory and build it, there should be no errors.
Afterwards open the SLN file in the LIA_RAL folder. Before you start the build process you have to make changes to two files. In Macros.h change line 301 from:
#if defined(_MSC_VER) && (!defined(__INTEL_COMPILER))
to:
#if defined(_MSC_VER) && (_MSC_VER < 1900) && (!defined(__INTEL_COMPILER))
Then change the following in MapBase.h. Add the following line after line 172 (before the keyword public:):
typedef MapBase<Derived, ReadOnlyAccessors> ReadOnlyMapBase;
Afterwards, change the following line:
Base::Base::operator=(other);
to:
ReadOnlyMapBase::Base::operator=(other);
And a few lines later change:
using Base::operator=;
to:
using ReadOnlyMapBase::Base::operator=;
Now open the SLN file in the LIA_RAL folder and build the project liatools. Make sure that you pick the same platform as you did before when compiling ALIZE.